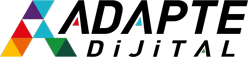BTK’dan Siber Saldırı Hakkında Açıklama
24 Ekim 2016Büyükçekmece Web Tasarım Firması | MEGESOFT
25 Ekim 2016Google Analytics’de Özel Rapor (Custom Report) Oluşturma
Google Analytics’de Özel Rapor (Custom Report) Oluşturma
Google Analytics hali hazırda bizlere sağladığı bir çok hazır raporla dijital pazarlama faaliyetlerimizin ölçümlenmesinde kilit bir rol oynuyor. Fakat bazı durumlarda bu hazır raporlar yeterli gelmeyebiliyor. Bu noktada ise Analytics’in özel rapor oluşturma bölümünden ihtiyaç duyduğumuz verileri içerecek özelleştirilmiş raporları hazırlayarak çözüm üretebiliriz.
Google Analytics ile daha önceden fazla haşır neşir olmamış arkadaşlar için özel raporları nasıl oluşturabilirizin cevabını temel unsurlardan kısaca bahsettikten sonra maddeler halinde vereceğim;
Google Analytics’de iki temel bileşen var. Bunlar “Metrik ve Boyut”
Metrik, ziyaretçilerin sitemizle nasıl etkileşime geçtiğinin nitel bir ölçümüdür. Raporumuzdaki sütunları temsil eder.
Boyutlar ise metriklerimizi düzenlemek için kullanabileceğimiz, bir ziyaretçi veya sayfaya ait karakteristiktir. Raporumuzdaki satırları temsil eder. Her raporda en fazla beş boyut yer alabilir, bunlardan biri ölçmek istediğimiz ana boyut, diğerleri ise daha derine inmek için kullanabileceğimiz dört alt boyuttur.
Özel raporumuzu oluşturmaya başlamadan önce raporumuzun neler içermesini istediğimize dair bir taslak hazırlamamız işimizi kolaylaştıracaktır. Unutmamanız gereken metrikleri ve boyutları bir araya getirirken bazı kısıtlamalar bulunduğudur. Geçerli boyut-metrik kombinasyonlarına BURADAN ulaşabilirsiniz.
Şimdi birlikte örnek bir rapor hazırlayalım;
Örnek olarak AdWords reklamlarımda yer alan “long tail” kelimelerin performansını takip edebildiğim özel bir rapor oluşturmak istiyorum;
Adım 1- Öncelikle üst navigasyondan “Özelleştirme” seçeneğine tıklayın. Burada tüm raporlarınızın kayıtlı olduğu genel bakış sayfasına yönlendirileceksiniz. Yeni rapor oluşturmak için “+ Yeni Özel Rapor” düğmesine tıklayın.
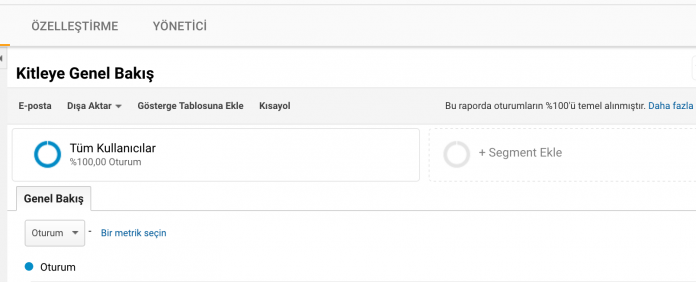
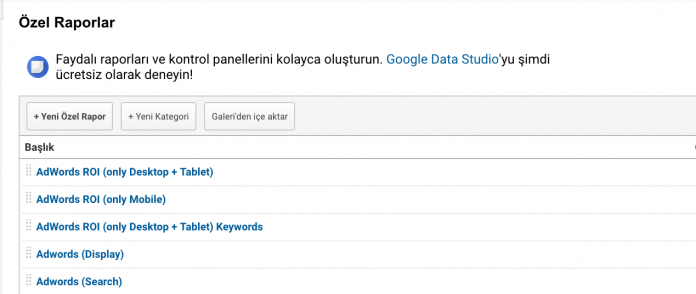
Adım 2- İkinci adım olarak oluşturacağınız özel rapora bir isim verin. Ben oluşturacağım bu rapora “AdWords Long Tail Keyword Performance” adını veriyorum. Gittikçe fazla özel raporunuz olacağı için raporunuza basit ve anlaşılır bir isim vermeye gayret edin.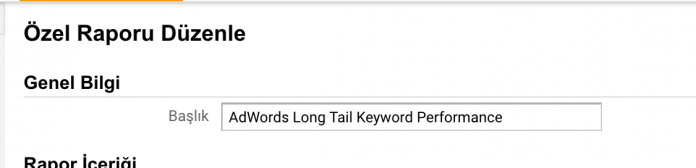
Adım 3- Filtrenizi oluşturun. Oluşturacağımız özel raporu tüm veriler üzerinden oluşturmak zorunda değiliz. Rapora özel filtreler kullanabiliriz. Filtre kutusunun içindeki açılır oka tıkladığınızda tüm boyutları içeren bir liste açılacaktır. Buradan raporunuzda yer almasını istediğiniz verileri seçebilirsiniz.
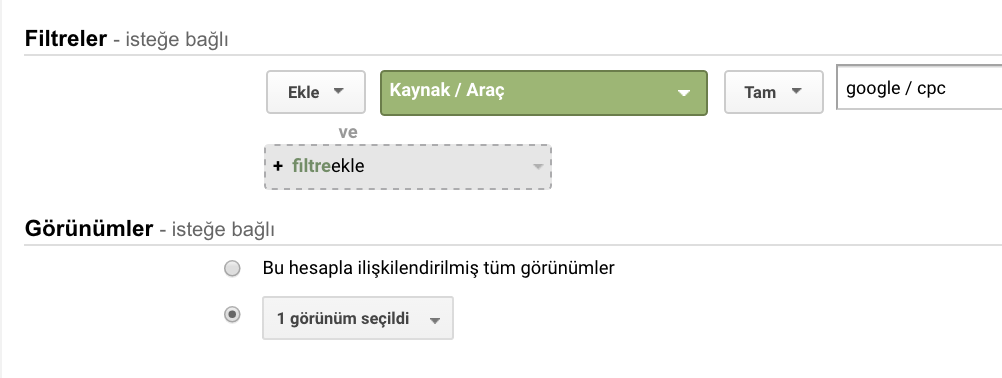
Ben AdWords özelinde bir rapor oluşturacağım için filtre bölümünde Kaynak / Araç > tam eşleşme, google / cpc şeklinde bir filtre oluşturuyorum. Ayrıca ikiden fazla kelime öbeğinden oluşan kelimelerin performansını takip etmek istediğim için regexkullanıyorum. (regex konusuna detaylarıyla birlikte başka bir yazıda değineceğim). Filtre olarak Anahtar Kelime > regex ^[^.\s-]+([.\s-]+[^.\s-]+){3}$ şeklinde bir filtre oluşturuyorum.
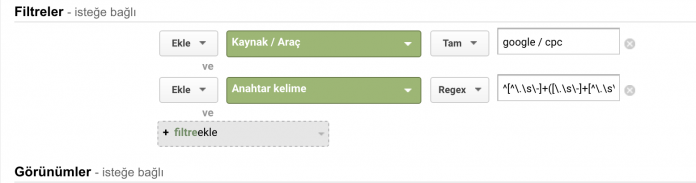
Adım 4- Özel bir rapor oluştururken Gezgin (explorer), Düz Tablo (flat table), Harita Yerleşimi ya da Dönüşüm Hunisi rapor türlerinden birini seçiyoruz. Gezgin rapor türünde metriklerimizi seçip, seçtiğimiz boyut ile ilgili metrikler üzerinden detaya inebiliriz.
Düz tablo raporu ise bize iki boyutu yan yana analiz etme imkanı sunar. Ayrıca 25’e kadar farklı metrik seçip raporumuza ekleyebiliriz. Buradaki fark diğer boyutu görebilmek için bir boyutun detayına inmemize gerek olmamasıdır. Örneğin, kaynak tarafından bir anahtar kelime performansını karşılaştırmak isteseydik, kaynak performansını görebilmek için anahtar kelimeye tıklamamız gerekecekti. Fakat düz tablo raporu ile her anahtar kelimeye ait performans verilerini her kaynak için tek bir sayfa üzerinde görebiliriz.
Ben sadece tek boyuta bakacağım için gezgin rapor türünü tercih ediyorum.
Adım 5- Boyutları seçmek. Boyutları seçmek için tek yapmamız gereken “+boyut ekle” (+add dimension) kutusuna tıklamaktır.
Açılır kutu açılacak ve liste halinde boyutlar arasında gezinerek seçim yapabilecek veya istediğiniz boyutu arama kutusuna yazarak bulabileceğiz. Benim ihtiyacım olan tek boyut Anahtar Kelime.
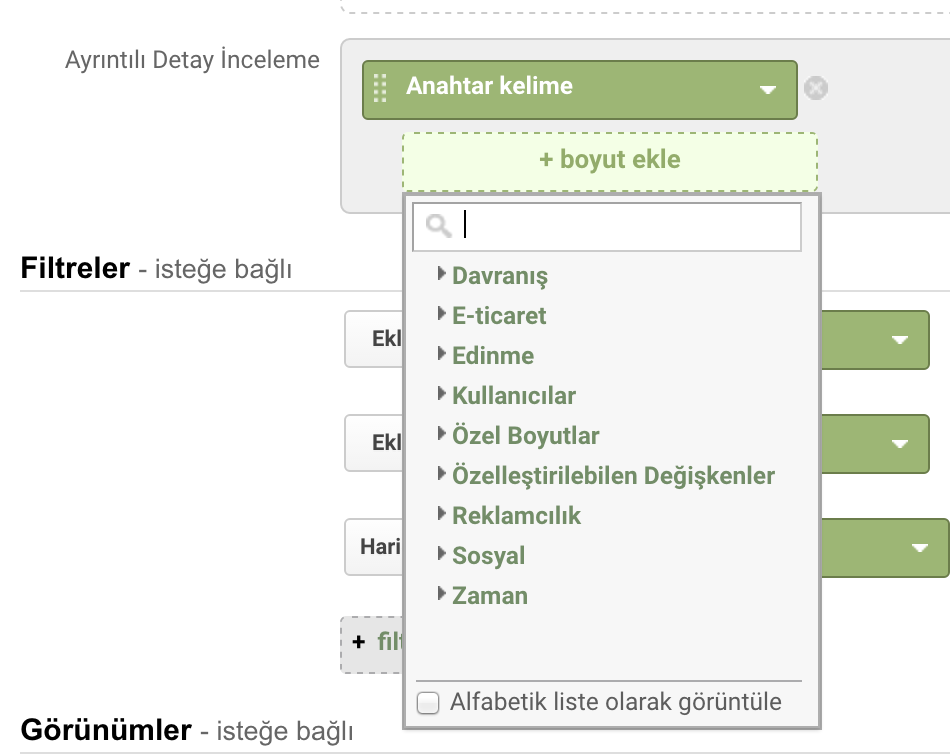
Adım 6- Metrikleri seçmek. Düz tablo raporunda en fazla 25 metrik ekleyebiliyoruz. Google Analytics, açılan listede seçmiş olduğumuz boyutlar için geçersiz metrik çiftlerini otomatik olarak ayıklayacaktır. Bu sayede tekrar tekrar Google Help sayfasındaki geçerli çiftler tablosuna göz atmamız gerekmeyecektir. Benim raporum için, ben long tail AdWords kelimelerimin performansını analiz için İşlem sayısı, miktar, ürün geliri,oturum, ort. oturum süresi ve hemen çıkma oranı metriklerini takip etmek istiyorum.
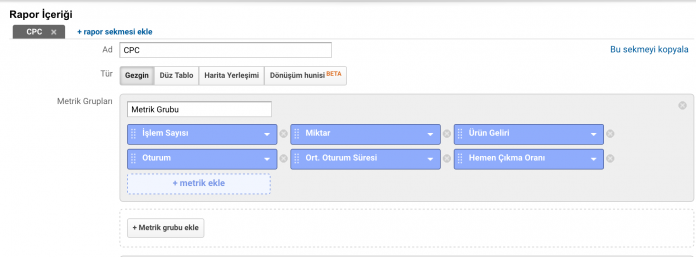
Adım 7- Rapor görünürlüğünü ayarlamak. Aynı giriş bilgilerine ait birden çok hesabımız var ise, raporumuzu bu profiller için de görünür kılmak gibi seçeneklerimiz var. Varsayılan olarak, oluşturduğumuz rapor sadece onu oluşturduğumuz profil üzerinden görünecektir. Bu ayarı değiştirmek için diğer profiller düğmesine tıklayıp ve raporun görünmesini istediğimiz hesapları seçmeliyiz.
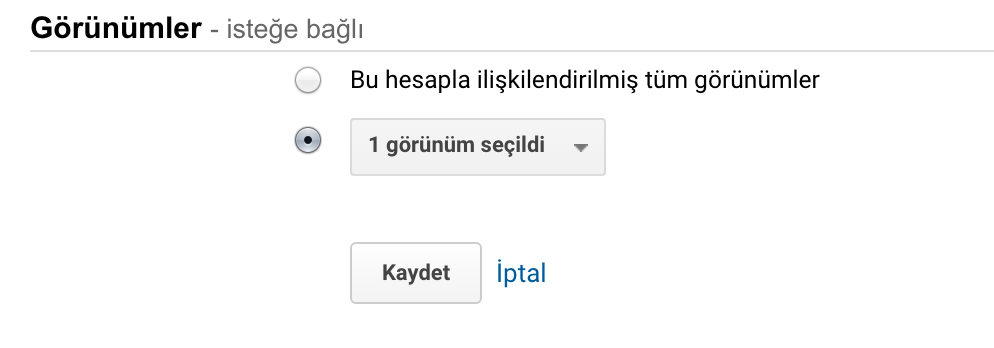
Adım 8- Raporu oluşturmak. Raporumuz için gerekli tüm seçimleri yaptıysak Kaydet (Save) düğmesine basabiliriz.
Adım 9- Raporu yönetmek. Raporumuzu oluşturduktan sonra genel bakış sayfasındaki listede kaydedilmiş olacaktır. Buradan raporumuza geri dönebilir ve istediğimiz zaman raporumuzu düzenleyebiliriz. Eğer bir müşteri adına bir hesap yönetiyorsak buradan rapora ait bir bağlantıyı müşterimizle paylaşabilir, veya raporu tümden silebilirsiniz.
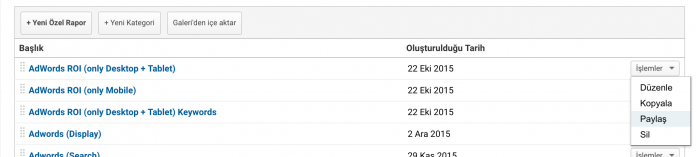
Oluşturduğunuz özel bir raporu paylaşırken unutmamanız gereken, paylaşım bağlantısının raporun ilk oluşturulduğu halini yansıtacak olduğudur. Yani daha sonradan rapor üzerinde bir değişiklik yaparsanız bu değişiklik bağlantıyı paylaştığınız tarafa yansımayacaktır.